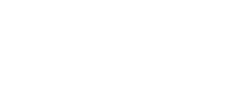Effektives Windows 11 Upgrade mit Complete Aagon Windows Update Management (CAWUM)
- Community-Admin
- 0 Kommentare
- 939 Mal gelesen
Um ein Update von Windows 10 auf Windows 11 mithilfe des Complete Aagon Windows Update Managements (CAWUM) durchzuführen, sind mehrere Schritte erforderlich. Zuerst ist sicherzustellen, dass in den Einstellungen Deiner ACMP Console das Produkt "Windows 11" und die Klassifizierung "Upgrades" ausgewählt sind.
Diese Einstellungen stehen unter System > Einstellungen > Windows Update Management > Produkte.
Es ist wichtig, dass bei mehreren Standorten und der Synchronisierung von Windows Update-Daten an mehrere File Repositories das Produkt "Windows 11" in dem Syncprofile ergänzt werden muss. Die entsprechenden Einstellungen sind zu finden unter System > Verteilte File Repositories im Ribbon Menü "Syncprofile" (https://doc.aagon.com/bin/view…positories/#HSync-Profile).
Nachdem die Konfiguration abgeschlossen ist, müssen bestehende Windows Update Collections angepasst oder neue erstellt werden, damit sich die Windows 11 Upgrades/Updates effektiv verteilen lassen.
Hier sind ebenfalls das Produkt „Windows 11“ und die Klassifizierung „Upgrade“ auszuwählen, oder das entsprechende Upgrade wird statisch hinzugefügt.
Sobald dies erledigt ist, sollten Deine Windows 10 Clients, bei denen das Upgrade auf Windows 11 erforderlich ist, beim nächsten Windows Update Scan oder der nächsten Update Collection das Upgrade durchführen.
Wenn das Upgrade als nicht benötigt erkannt wird, kannst Du am Client den lokalen Windows Update Cache bereinigen. Führe dazu die folgenden Befehle in einer administrativen Eingabeaufforderung aus:
net stop wuauserv
net stop bits
net stop cryptsvc
del C:\Windows\SoftwareDistribution.old
ren C:\Windows\SoftwareDistribution SoftwareDistribution.old
del C:\Windows\System32\catroot2.old
ren C:\Windows\System32\catroot2 catroot2.old
net start cryptsvc
net start bits
net start wuauserv
Alternativ kannst Du - falls Du eine Desktop-Automation-Lizenz besitzt - ein Client Command verwenden. Das entsprechende Command (.sim Datei) steht unter dem folgenden Link zum Download bereit:
Download https://download.aagon.com/index.php/s/zzSARPFS9m9F9Mi
Password: Ssn4HaRaXjzzE2
Nachdem Du den Cache bereinigt hast, führe erneut den Windows Update Scan oder die entsprechende Update Collection auf deinem Client aus.
Sollte das Problem weiterhin bestehen, besteht die Möglichkeit, einen vollständigen Metadaten-Download durchzuführen. In der ACMP Console im Widget "Status der WUM-Jobs" kannst Du beim Metadaten-Download-Eintrag auf den Pfeil nach unten hinter dem "Start"-Knopf klicken, "Starte erneuten, vollständigen Metadaten-Download" auswählen und den darauffolgenden Dialog mit Ja bestätigen. Dieser Download kann je nach Auswahl an Produkten und Klassifizierungen 20 bis 90 Minuten dauern.
Zusätzlich solltest Du überprüfen, ob Deine Clients im Windows Update Management unter "Managed by WUM" hinterlegt sind. In diesem Fall sollten auf dem Client bestimmte Registrykeys vorhanden sein, die wie folgt aussehen:
[HKEY_LOCAL_MACHINE\SOFTWARE\Policies\Microsoft\Windows\WindowsUpdate]
"WUServer"="https://127.0.0.1:8530"
"WUStatusServer"="https://127.0.0.1:8530"
"UpdateServiceUrlAlternate"="https://127.0.0.1:8530"
"DisableDualScan"=dword:00000001
[HKEY_LOCAL_MACHINE\SOFTWARE\Policies\Microsoft\Windows\WindowsUpdate\AU]
"NoAutoUpdate"=dword:00000001
"NoAUShutdownOption"=dword:00000001
"AUOptions"=dword:00000002
"UseWUServer"=dword:00000001
"NoAutoRebootWithLoggedOnUsers"=dword:00000001
Das ist ein Bestandteil unseres allgemeinen CAWUM Troubleshooting. Zu diesem Thema gibt es einen separaten Artikel.
Falls Du noch aktive Gruppenrichtlinien (GPOs) hast, können diese Werte möglicherweise das Verhalten des Clients im Zusammenhang mit CAWUM beeinflussen. Diese GPOs sollten also deaktiviert werden. Vor dem Upgrade ist es zudem ratsam, ein Backup des Clients zu erstellen, um eventuelle Datenverluste zu vermeiden.